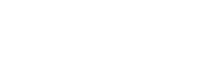Click the SETTINGS link.
Global Settings – In this section, you can enter your Company Info and setup company-wide policy for Restocking Fee, Session Logout, and Over-rides.
Global Info – Enter the company address and contact information on this page. For companies with multiple locations, this can be the corporate/primary location’s information.
Additional setup options
Restocking Fee: In Verve POS, you can create multiple restocking fees for different types of products. To create:
Step 1: Click “Add Restocking Fee” button and enter a value in the Restocking Fee field
Step 2: Select Fee type – either a Flat amt or %age of Return Amt
Step 3: Select Product Group to which this fee applies. You can select multiple groups – click to select groups, then click SAVE. Repeat these steps to add another restocking fee.
Security: To enhance security, you can automatically log out an open session of Verve POS. To use this feature, Enable Session Time-out (click on control icon). Enter the number of minutes – the system will auto-logout if left idle for this period.
Overrides: Additional controls that help you manage your company the way you want to!
Group-level Sell Screens – enable this option to see your products laid-out in an array, separated by the Groups they belong to. This allows a sales-rep to enter transactions faster, especially if using touch-screen equipment. If you have added images to your products, then those will be displayed in the grid, along with item description.
Blind Cash Reconciliation – enabling this option will hide system cash balance from cashiers when they close the shift. They will be asked to enter cash on hand, and admin will be notified of any shortage/overage amounts by email.
Voiding Transactions – enable this option to allow voiding of transactions within a specific time-frame (usually the same day). Change the number of days if you would like to have the ability to void older transactions.
More Options > Tip Option – If you accept tips in your business, you can create default tip %ages, making it easier for your patrons to select an option and experience a faster checkout. Values setup for Tips will be displayed to the customer during checkout, and there will be an “Other” option as well so the customer can enter an amount that is not preset by you.
To setup tips, click “Add Tip button” and enter a value, then SAVE.