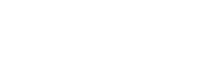Click the INVENTORY menu link on the left, then click PRODUCTS in the bottom navigation bar
Step 1: Enter Product Name, Description, and Product Code (scannable code/UPC). You can also attach an image with the product – this is displayed on the sales screen to assist with sales
Step 2: Enter Cost and Profit Markup or Retail Price
Associate additional information with the item as needed.
- Re-order level will generate an alert if the stock dips below this level
- Taxable – sales tax is added to all Taxable items when sold
- Track Inventory – if enabled, a count is kept of all items purchased and sold
- Serialized Item – track each item with a unique serial #. This is useful for high-value items that need to be tracked when purchased and sold.
- Compute Profit – these items are included when calculating transaction profit
- Product Codes allow you to merge a product that may come with different scannable codes. Ex: you may order an item from different vendors, and they may use different product codes. Verve allows you to merge them, so you get unified sales and inventory reporting on this product. To add a Product Code, enter/scan it in the field provided and click Add, then SAVE.
- Brands, Groups, Tags & Attributes – these options allow you to add a powerful dimension to understanding the company performance across multiple metrics.
- You can associate BRAND names to your product line-up for reporting and analysis
- Use the drop-down menu to Assign a Brand
- To create a NEW Brand, click Click Add a Brand (last link in the drop-down menu)
- Assigning items to various GROUPS can help you streamline your product line-up for sales and reporting
- Use the drop-down menu to Assign a Brand or Group
- To create a NEW Group, click Add Product Group (last link in the drop-down menu). Product Groups are further streamlined in main Categories, so assign that when creating a new Group (you can even create new Categories the same way).
- TAGS option allows you to associate various items without any hierarchy – these are used while Searching and Reporting.
- To add one or several tags to a product, start typing and separate each tag with a comma. You can delete a tab by clicking the “X” on it or using backspace on your keyboard.
- ATTRIBUTES allow you to create product variants. Ex: a shirt may have variants by color and size.
- You can associate BRAND names to your product line-up for reporting and analysis
To setup variants with multiple attributes, click “Add Attributes”
Step 1: Select an existing Attribute option or click “Create New Attribute” (bottom link) to create a new one. Ex: Color
Step 2: Enter values in the next field for this Attribute associated with this item. Ex: Red, Navy Blue, Green. Separate each value by using a comma.
Step 3: Create more attributes as needed, and enter values for those. Click SAVE once done.
Step 4: Verve creates a unique product for each variant and lists it in a grid below. You can now customize the product by entering a Product Code (must be unique, the system generates a SKU automatically if this field is left blank), Cost Price and Profit Markup/Retail Price.
Click SAVE VARIANTS once done.